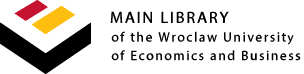Log in to the Proxy server
After configuring access via the Proxy server (instructions for different browsers below), when you try to enter the browser, a login window will appear when you try to enter the browser. You
must enter the login and password for the proxy server.
The login and password are the same as for the University domain e-mail (employees enter the first and last name separated by a dot, e.g. jan.kowalski without the domain ... @ue.wroc.pl; students
enter index number (Student Card number) without the domain .. @ student.ue.wroc.pl).
- go to Settings -> Wireless and networks -> Wi-Fi settings
- Tap and hold on the name of the Wi-Fi network your tablet or phone is currently connected to. Select Modify network
- Change the Proxy Settings to Manual
- In the Proxy server host name field, enter www.bg.ue.wroc.pl
- Enter 3128 in the Proxy server port number field
- save changes
Access path may slightly differ depending on the Android version.
- APPLE MAC / Mac OS HIGH SIERRA 10.13.6 and higher ver. (in the case of an older version of the system, you should look for similar settings or find the manual for the appropriate version in
the google search engine).
- select the wireless connection menu
- press Open Network Preferences -> Advanced -> go to the Proxy tab
- check the following options:
- Automatic proxy detection
- Secure web proxy (HTTPS)
in the Secure web proxy (HTTPS) menu:
- enter the IP address of the proxy server 156.17.96.121
- enter proxy port 3128
- check: the Proxy server requires a password option
- enter the login and password for the proxy account
press OK and then Apply
During accessing to databases, the proxy login window may pop up again, in which you must re-enter the login and password for proxy access.
- open Edge browser
- click the menu (the three dots in the top-right corner)
- go to Settings
- in menu on the left side click System
- click Open the computer's proxy server settings
- The settings window will open by going directly to the Proxy Settings menu
- find (scroll) Manual Proxy Configuration
- check: Use a Proxy Server
- Once enabled, the options that are greyed out below will be available
- Enter the address: 156.17.96.121 and port: 3128
- save changes
Depending on the browser version, the settings may be slightly different.
- open a web browser
- select menu on top right side -> Options (Preferences)
- click Settings
- In the General panel go to the Network Settings section
- click Settings
- check Automatic proxy configuration URL and enter proxy server address: http://www.bg.ue.wroc.pl/proxy.pac
- confirm by clicking the OK button on this and the next screen
When entering the browser, login window will pop out, enter login and password for the Proxy server.
- open Google Chrome browser
- select Menu -> Settings -> scroll down and click Advanced Settings
- click System and select Open your computer’s proxy settings
- Server Proxy -> check Automatic proxy setup
- enter proxy server address: http://www.bg.ue.wroc.pl/proxy.pac
- save changes
Depending on the browser version, the settings may be slightly different.
- open Internet Explorer browser
- click Menu and select Tools -> Internet Options
- On the Connections tab, click LAN Settings
- Check Proxy Server. Verify that Bypass proxy server for local addresses is checked so that your intranet can be accessed
- Click on Advanced
- Verify that Use the same proxy server for all protocols is unchecked and enter proxy server address: http://www.bg.ue.wroc.pl/proxy.pac
- confirm by clicking the OK button on this and the next screen
When entering the browser, login window will pop out, enter login and password for the Proxy server.
- open Internet Explorer browser
- click Menu and select Tools -> Internet Options
- On the Connections tab, click LAN Settings
- Check Proxy Server. Verify that Bypass proxy server for local addresses is checked so that your intranet can be accessed
- Click on Advanced
- Verify that Use the same proxy server for all protocols is unchecked and enter proxy server address: http://www.bg.ue.wroc.pl/proxy.pac
- confirm by clicking the OK button on this and the next screen
When entering the browser, login window will pop out, enter login and password for the Proxy server.
Proxy in Mac OS:
- open Safari browser
- click Menu -> Preferences -> Advanced
- Click Change Settings (next to Proxies) to open the Network pane of System Preferences
- Click Proxies
- select Use manual proxy configuration
- enter proxy server address: http://www.bg.ue.wroc.pl/proxy.pac and port: 3128
- Select the “Proxy server requires password” checkbox and enter your account name and password in the Username and Password fields.
Proxy in Windows:
- open Safari browser
- click Menu -> Preferences -> Network -> Advanced
- Click Change Settings (next to Proxies) to open the Network pane of System Preferences
- enter proxy server address: http://www.bg.ue.wroc.pl/proxy.pac and port: 3128
- Select the “Proxy server requires password” checkbox and enter your account name and password in the Username and Password fields.
- open browser
- search for Settings or Internet Option
- select options like Network, web connections or Advanced
- choose Proxy server settings
- click Proxy servers configuration
- select Use automatic proxy configuration
- enter proxy server address: http://www.bg.ue.wroc.pl/proxy.pac
- confirm by clicking the OK button or save changes
Attention! Sometimes a so-called cache need to be cleared for deleting temporary internet files of the browser.
To do this:
- open browser
- select Menu -> Tools -> Internet Options
- open tab General and choose delete files
- check option Delete all offline content and click OK