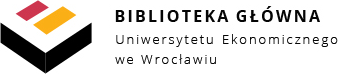Zdalny dostęp PROXY
Z subskrybowanych baz danych użytkownicy mogą korzystać na komputerach znajdujących się w sieci uczelnianej (nie są wymagane loginy i hasła), chyba, że w opisie indywidualnej bazy wskazano inaczej.
Sugerujemy korzystanie z baz danych z komputerów i terminali w sieci bibliotecznej (tj. na terenie Biblioteki Głównej).
Pracownicy naukowo-dydaktyczni, słuchacze studiów doktoranckich oraz studenci Uniwersytetu Ekonomicznego we Wrocławiu mogą korzystać z baz danych i pełnotekstowych źródeł elektronicznych również
poza siecią uczelnianą (np. z komputerów domowych), poprzez serwer Proxy.
Warunkiem uruchomienia dostępu jest posiadanie legitymacji doktoranckiej lub studenckiej Uniwersytetu Ekonomicznego we Wrocławiu oraz poczty w domenie @ue.wroc.pl. Użytkownicy muszą tylko skonfigurować serwer Proxy wg poniższych instrukcji.
UWAGA! Licencje na korzystanie z serwisów elektronicznych oraz baz danych zabraniają tworzenia całych archiwów, tj. znacznego lub systematycznego powielania (zgrywania) danych.
System rejestruje logowania, tytuły czasopism, linki do baz oraz ilość ściągniętych pełnych tekstów.
Pytania w sprawie dostępu do baz, licencji itp. prosimy kierować na adres: malgorzata.wecko@ue.wroc.pl
Pytania techniczne w sprawie konfiguracji serwera na własnych komputerach czy urządzaniach mobilnych proszę kierować do Działu Wsparcia IT.
Po skonfigurowaniu dostępu przez serwer Proxy (instrukcje na różne przeglądarki poniżej), przy próbie wejścia na przeglądarkę, pojawi się okienko logowania, w którym należy wpisać login i hasło dla
serwera Proxy. Login i hasło jest takie samo jak do poczty pracowniczej lub studenckiej (pracownicy przy loginie wpisują imię i nazwisko oddzielone kropką np.
jan.kowalski bez domeny..@ue.wroc.pl; studenci przy loginie wpisują tylko nr albumu bez domeny..@student.ue.wroc.pl).
- Należy wejść w Ustawienia -> Sieci zwykłe i bezprzewodowe -> Ustawienia Wi-Fi
- następnie tapnąć i przytrzymać na nazwie sieci Wi-Fi, z którą tablet lub telefon jest obecnie połączony. Wybrać Modyfikuj sieć
- zmienić Ustawienia serwera proxy na Ręcznie
- poniżej w polu Nazwa hosta serwera proxy wpisać www.bg.ue.wroc.pl
- w polu Numer portu serwera proxy wpisać 3128
- zapisać zmiany.
Ten opis może się nieznacznie różnić w zależności od wersji Androida.
APPLE MAC / Mac OS HIGH SIERRA 10.13.6 i wyżej (w przypadku starszej wersji systemu, należy poszukać analogicznych ustawień lub znaleźć w wyszukiwarce google instrukcję dla
odpowiedniej wersji).
- wybierz menu połączenia bezprzewodowego
- kliknij Otwórz preferencje sieci...
- naciśnij Zaawansowane...
- przejdź do zakładki Proxy
- zaznacz następujące opcje:
- Automatyczne wykrywanie proxy
- Bezpieczny proxy www (HTTPS)
- w menu Bezpieczny proxy www (HTTPS):
- wpisz adres IP serwera proxy 156.17.96.121
- wpisz port serwera proxy 3128
- zaznacz opcję Serwer proxy wymaga podania hasła
- wpisz login i hasło do konta proxy
- naciśnij OK i następnie Zastosuj
UWAGA! Przy próbie dostępu do baz danych może ponownie wyskoczyć okienko logowania proxy, w którym należy ponownie wpisać login i hasło do dostępu proxy.
- Otwórz przeglądarkę Edge.
- W prawym górnym rogu kliknij trzy kropki, aby otworzyć menu.
- Przejdź do „Ustawień”.
- W menu po lewej stronie wybierz „System i wydajność”.
- Kliknij w odnośnik przy „Otwórz ustawienia serwera proxy komputera”.
- Otworzy się okno ustawień, przechodząc bezpośrednio do menu Ustawienia proxy.
-
Przewiń w dół do ręcznej konfiguracji proxy.
- Włącz ustawienie, klikając przycisk „Użyj serwera proxy”.
- Po włączeniu opcji wyszarzone poniżej opcje będą dostępne.
- Wpisz adres: 156.17.96.121 i port: 3128
- „Zapisz”.
Uwaga: W zależności od wersji przeglądarki ustawienia mogą się nieznacznie różnić.
Skonfiguruj ręcznie według instrukcji:
- uruchom przeglądarkę internetową
- z menu z prawej górnej strony ekranu wybierz Opcje (Preferencje)
- kliknij przycisk Ustawienia
- w aktywnej zakładce Ogólne, na samym dole strony, znajdź kategorię Sieć
- kliknij przycisk Ustawienia
- zaznacz opcję Adres URL automatycznej konfiguracji oraz wpisz/wklej adres serwera proxy: http://www.bg.ue.wroc.pl/proxy.pac
- zatwierdź, klikając przycisk OK na tym i kolejnym ekranie
Po wejściu na przeglądarkę, pojawi się okienko logowania, w którym należy wpisać login i hasło dla serwera Proxy. Pracownicy przy loginie wpisują imię i nazwisko oddzielone
kropką np. jan.kowalski bez domeny..@ue.wroc.pl; studenci przy loginie wpisują tylko nr albumu bez domeny..@student.ue.wroc.pl.
Sugerujemy ustawienie Proxy dla przeglądarki Firefox. Większość przeglądarek internetowych, gdy chcemy ustawić dane serwera proxy
odsyła nas do ustawień systemu Windows 10. Jeśli zdecydujmy się na takie ustawienia, to cały system przy łączeniu się z internetem będzie się komunikował poprzez serwery pośredniczące (proxy).
Jest to utrudnienie jeśli chcemy ustawić proxy tylko przez jedną przeglądarkę lub jeśli chcemy skonfigurować kilka przeglądarek (np. portable), każdy z innymi ustawieniami.
Mozilla Firefox, pozwala ustawić parametry proxy we własnych ustawieniach. Dzięki czemu będziemy przeglądać strony w internecie z konkretnym IP, tylko gdy robimy to przez Firefoxa.
W przypadku innej wersji systemu, należy poszukać analogicznych ustawień lub znaleźć w wyszukiwarce google instrukcję dla odpowiedniej
wersji.
Skonfiguruj ręcznie według instrukcji:
- uruchom przeglądarkę internetową
- z menu wybierz Ustawienia
- po lewej stronie Menu kliknij przycisk System i wybierz opcję Otwórz ustawienia serwera proxy dla komputera
-
Serwer Proxy -> Automatyczna konfiguracja serwera Proxy
-
Użyj skryptu instalacyjnego : wpisz/wklej adres skryptu http://www.bg.ue.wroc.pl/proxy.pac
- zatwierdź, klikając przycisk Zapisz
Po wejściu na przeglądarkę, pojawi się okienko logowania, w którym należy wpisać login i hasło dla serwera Proxy. Pracownicy przy loginie wpisują imię i nazwisko oddzielone kropką
np. jan.kowalski bez domeny..@ue.wroc.pl; studenci przy loginie wpisują tylko nr albumu bez domeny..@student.ue.wroc.pl.
Skonfiguruj ręcznie według instrukcji:
- uruchom przeglądarkę internetową
- z menu wybierz Narzędzia > Opcje internetowe
- otwórz zakładkę Połączenia i kliknąć Ustawienia sieci LAN
- w sekcji Konfiguracja automatyczna zaznacz opcję Użyj skryptu automatycznej konfiguracji oraz wpisz/wklej adres serwera proxy:
http://www.bg.ue.wroc.pl/proxy.pac
- zatwierdź, klikając przycisk OK na tym i kolejnym ekranie
Po wejściu na przeglądarkę, pojawi się okienko logowania, w którym należy wpisać login i hasło dla serwera Proxy. Pracownicy przy loginie wpisują imię i nazwisko oddzielone
kropką np. jan.kowalski bez domeny..@ue.wroc.pl; studenci przy loginie wpisują tylko nr albumu bez domeny..@student.ue.wroc.pl.
Skonfiguruj ręcznie według instrukcji:
Po wejściu na przeglądarkę, pojawi się okienko logowania, w którym należy wpisać login i hasło dla serwera Proxy. Pracownicy przy loginie wpisują imię i nazwisko oddzielone kropką
np. jan.kowalski bez domeny..@ue.wroc.pl; studenci przy loginie wpisują tylko nr albumu bez domeny..@student.ue.wroc.pl.
Skonfiguruj ręcznie według instrukcji:
w systemie Windows
- uruchom przeglądarkę internetową
- z menu wybierz opcję Edycja > Preferencje
- z menu wybierz Zaawansowane, a następnie PROXY: Zmień ustawienia
- w oknie Właściwości: Internet kliknij Ustawienia sieci LAN
- w sekcji konfiguracja automatyczna zaznacz opcję Użyj skryptu automatycznej konfiguracji oraz wpisz adres serwera proxy: http://www.bg.ue.wroc.pl/proxy.pac
- zatwierdź, klikając przycisk OK na tym i kolejnym ekranie
w systemie Mac OS:
- uruchom przeglądarkę internetową
- z menu wybierz Preferencje
- z menu wybierz Zaawansowane, a następnie PROXY: Zmień ustawienia
- w oknie Właściwości: Internet kliknij Ustawienia sieci LAN
- w sekcji konfiguracja automatyczna zaznacz opcję Użyj skryptu automatycznej konfiguracji oraz wpisz adres serwera proxy: http://www.bg.ue.wroc.pl/proxy.pac
Po wejściu na przeglądarkę, pojawi się okienko logowania, w którym należy wpisać login i hasło dla serwera Proxy. Pracownicy przy loginie wpisują imię i nazwisko oddzielone kropką
np. jan.kowalski bez domeny..@ue.wroc.pl; studenci przy loginie wpisują tylko nr albumu bez domeny..@student.ue.wroc.pl.
Jeżeli używana przeglądarka nie występuje na liście, to należy:
- znaleźć w menu przeglądarki pozycję związaną z jej ustawieniami, np. Preferencje lub Opcje internetowe
- w ustawieniach wybrać opcję związaną z obsługą sieci np. połączenia, sieć lub zaawansowane
- wybrać ustawienia PROXY
- w sekcji konfiguracja automatyczna zaznaczyć opcję Użyj skryptu automatycznej konfiguracji oraz wpisać adres serwera proxy: http://www.bg.ue.wroc.pl/proxy.pac
Uwaga: Czasami dla uwzględnienia ustawień proxy wymagane jest tzw. wyczyszczenie cache’a czyli usunięcie tymczasowych plików internetowych przeglądarki.
Aby to wykonać należy:
- uruchomić przeglądarkę internetową
- z menu wybrać Narzędzia > Opcje internetowe
- otworzyć zakładkę Ogólne i kliknąć Usuń pliki
- zaznaczyć opcję Usuń całą zawartość offline i kliknąć przycisk OK